
Capture video digital usando WinDVD Creator 2:
- Conecte su fuente de video digital al PC.
- Encienda el PC y la videocámara/VCR o la video cámara digital.
- Abra el software de grabación de video.
- Seleccione el botón Capturar video en el disco duro .
- Asegúrese de que la salida de la videocámara digital aparezca en la ventana de Vista previa. Si no aparece, compruebe sus conexiones y asegúrese de que su cámara esté en modo reproducción.
- Haya clic en el botón Reproducir para previsualizar su video antes de grabarlo.
- Encuentre el inicio del video y haga clic en el botón Pausa .
- Haga clic en el botón Grabar .
- Ingrese un nombre de archivo y haga clic en Guardar , y la grabación comenzará.
- Haga clic en el botón Detener para dejar de capturar el archivo de video. El archivo de video se procesa y se guarda automáticamente en la carpeta Mis videos de la unidad de disco duro. El clip de video aparece en la porción de la Biblioteca de medios de la pantalla.

Haga clic en Inicio , Todos los programas , InterVideo WinDVD Creator 2 , y luego InterVideo WinDVD Creator .
O
Haga clic en Inicio , Todos los programas , InterVideo WinDVD , y luego InterVideo WinDVD Creator y luego InterVideo WinDVD Creator nuevamente.
Captura de video analógico
Capture video digital usando WinDVD Creator 2:
- Conecte la fuente de video analógica a la PC. Con el equipo apagado, conecte el VCR, la televisión o la videocámara al Centro de medios de HP usando un cable coaxial o S-video.
- Conecte los cables de audio.
- Encienda el PC y la videocámara/VCR o la video cámara digital.
- Abra el software de grabación de video.
- Seleccione Capturar video en el disco duro .
- Haga clic en el ícono Llave inglesa ,
- Haga clic en el cuadro desplegable Fuente de video y luego seleccione S-Video 2 o Composite Video 2 , dependiendo de qué conector del panel frontal esté utilizando.
- Haga clic en OK . Aparece su video en la ventana Vista previa. Para comenzar a capturar el video, haga clic en el botón Grabar .
- Ingrese un nombre de archivo y haga clic en Guardar , y la grabación comenzará.
- Haga clic en el botón Detener para dejar de capturar el archivo de video. El archivo de video se procesa y se guarda automáticamente en su unidad de disco duro.
- Para reproducir el video capturado, haga doble clic en el archivo.
- Asegúrese de que la salida de su VCR, del televisor o de otra videocámara con dispositivo analógico de entrada aparezca en la ventana de Vista previa. Si no aparece, compruebe sus conexiones y asegúrese de que su cámara esté en modo reproducción.
 Conecte el cable usando las conexiones de salida de TV (TV-out) en la VCR/videocámara y las conexiones de entrada de TV (TV-in) en la parte posterior o al frente del equipo del Centro de medios de HP.
Conecte el cable usando las conexiones de salida de TV (TV-out) en la VCR/videocámara y las conexiones de entrada de TV (TV-in) en la parte posterior o al frente del equipo del Centro de medios de HP.Haga clic en Inicio , Todos los programas , InterVideo WinDVD Creator 2 , y luego InterVideo WinDVD Creator .
O
Haga clic en Inicio , Todos los programas , InterVideo WinDVD , y luego InterVideo WinDVD Creator y luego InterVideo WinDVD Creator nuevamente.

y luego seleccione la ficha Control de dispositivo .

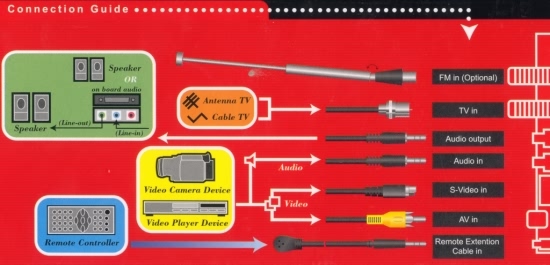
AHORA VAMOS A EDITAR EL VIDEO.
- Haga clic en Inicio , Todos los programas , InterVideo WinDVD Creator 2 , y luego InterVideo WinDVD Creator .
- Haga clic en el botón Crear nuevo proyecto .
- Haga clic en el botón Editar en la parte superior de la ventana del proyecto.
- Haga clic en la ficha Biblioteca de video de la Biblioteca de medios.
El panel Editar le permite trabajar con video, imágenes estáticas, audio de CD, y archivos de audio por micrófonos.
- Importe archivos haciendo clic en el botónImportar en la biblioteca de medios.
- Haga doble clic en la pequeña imagen de un video para cargar ese video en el panel Vista previa.
- Arrastre y suelte el video que desearía incluir en su película en modo Story Board o Time Line.
- Haga clic en el botón Reproducir para reproducir el video hasta que se acerque al comienzo de la parte que desea eliminar. Haga clic en el botón Pausa y use los botones del cuadro Atrás y Siguiente para localizar el cuadro específico.
- Haga clic en el botón Dividir clip para marcar el cuadro de inicio de la serie de cuadros que eliminará.
- Haga clic en el botón Reproducir para reproducir el video hasta que se acerque al fin de la parte que desea eliminar. Haga clic en el botón Pausa y use los botones del cuadro Atrás y Siguiente para localizar el cuadro específico.
- Haga clic en el botón Dividir clip nuevamente para eliminar la sección.
- Para eliminar un clip entero, seleccione el clip en modo Story Board o Time Line, haga clic con el botón derecho del ratón y seleccione Eliminar .
- Haga clic en la ficha Efectos de transición del panel Edición.
- Seleccione un efecto de transición y arrastre el efecto desde la sección edición hasta el área de transición entre clips en Story Board y Time Line.
- Siga agregando transiciones hasta que todas las transiciones que desea esten en Story Board o Time Line.
- Haga una vista previa de la transición, seleccionando un clip de video antes de la transición y haciendo clic en el botón Reproducir.
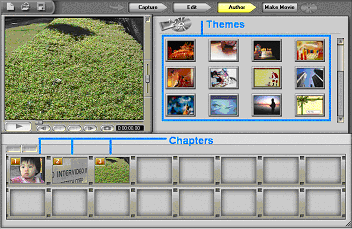
- Pulse en la ficha Biblioteca de títulos .
- Seleccione el formato de Título que desearía usar del siguiente modo:
- Si desea que el Título actúe como una incrustación sobre un clip, arrastre y suelte el Título en ese clip de video.
- Si desea que el Título aparezca antes de un clip, arrastre y suelte el título a una región de transición entre cuadros en el modo Time Line o en Story Board.
- Una vez que un título se arrastra sobre un clip o a un punto de transición entre clips, la ventana Administrador de video cambia para permitirle editar el texto. Edite el texto del siguiente modo:
- Para cambiar el texto, resalte el cuadro de texto y escriba su propio título.
- Para editar el tipo de letra del texto, haga clic en F , seleccione un tipo de letra y haga clic en OK .
- Para editar el color del texto, haga clic en A , y seleccione un color de la paleta de colores.
- Haga clic en el botón Reproducir para hacer una vista previa de su nuevo Título tal como aparecerá en su video.
- Haga clic en el botón Cerrar administrador de video en la esquina superior derecha cuando finalice.
Y por fin, vamos a grabar nuestra peli en en un CD o DVDELE.
WinDVD Creator muestra la información de estatus mientras guarda el trabajo. Puede detener el proceso en cualquier momento haciendo clic en el botón de Cancelar.
Si recibe el mensaje "El medio no está listo " cuando intente crear un DVD, siga estas instrucciones:
- Compruebe si insertó el disco correctamente en la unidad.
- Compruebe si su unidad admite el formato del medio. Por ejemplo, si tiene una grabadora que sólo admite -R o -RW, pero desea crear un disco +R, la unidad no podrá identificar el DVD. Consulte el manual de la unidad para seleccionar el tipo de disco apropiado.
Ale, hay más pero con esto ya teneís para iros entreteniendo.
Ah, se me olvidaba, si alguno quiere descargarselo:
http://windvd-creator.malavida.com/
Fuentes: Malavida, Hp y una página rusa que no tengo narices a saber que dice.
No hay comentarios:
Publicar un comentario