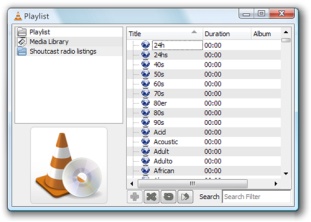Si soís de los que habeís instalado la última versión de Ubuntu, os dejo un manual para la instalación de software adicional que por defecto no viene preinstalada.
Instalar software como Flash, Java, Codecs, fuentes de Microsoft, etc., que están bajo licencia y que por defecto no vienen en la instalación de Ubuntu.
sudo apt-get install ubuntu-restricted-extras
Aparece el mensaje: ¿Está de acuerdo con los términos de la licencia <
>?, marcamos Sí y pulsamos Enter.
Si en algún momento no encontráis el software que instalamos en la ruta que indico, reiniciar el ordenador.
Para poder configurar el Grub y otras opciones de arranque del sistema, instalaremos un Administrador de Arranque.
sudo apt-get install startupmanager (podrás encontrarlo, una vez instalado, en Sistema · Administración · Administrador de Arranque)
Para instalar correctamente los drivers de nuestras tarjetas Nvidia o ATI, instalaremos EnvyNG.
sudo apt-get install envyng-gtk (Aplicaciones · Herramientas del sistema · EnvyNG)
Si necesitamos ejecutar alguna aplicación escrita para Windows, instaremos Wine (por ejemplo Winamp).
sudo apt-get install wine (Aplicaciones · Wine)
Instalar un clon del eMule llamado aMule.
sudo apt-get install amule (Aplicaciones · Internet · aMule)
Instalar reproductor multiformato de audio/video VLC media player.
sudo apt-get install vlc (Aplicaciones · Sonido y vídeo · VLC media player)
Si quieres leer comics en formato CBZ, CBR, etc., instalamos Comix.
sudo apt-get install comix (Aplicaciones · Gráficos · Comix)
Instalar un cliente FTP como Filezilla.
sudo apt-get install filezilla (Aplicaciones · Internet · Filezilla)
Para tener un Media Center en Linux instalaremos Moovida, antiguamente llamado Elisa (prefiero XBMC pero en el momento de hacer este tutorial todavía no ha sido actualizado para Ubuntu 9.10).
sudo apt-get install moovida (Aplicaciones · Sonido y vídeo · Moovida Media Center)
Ahora vamos a descargar más software pero en paquetes DEB para instalar directamente con doble click sobre el mismo.
La instalación de estos paquetes es muy fácil. Nos vamos a Lugares · Descargas (por defecto esta es la ruta del Firefox cuando descargamos algo) y veremos un archivo llamado, en este caso, virtualbox-3.0_3.0.10-54097_Ubuntu_karmic_amd64.deb.
Hacemos doble click sobre él y nos aparecerá la siguiente pantalla.
Automáticamente nos dará la opción de Instalar el paquete y nos advierte que la instalación requerirá de un paquete extra que, en estos momentos, no está instalado.
Solo tendremos que dar a Instalar el paquete para que él, automáticamente, descargue el paquete que falta e instale el programa.
Pulsamos en Instalar el paquete y escribimos la contraseña de nuestro usuario (ubuntu910).
En el caso de este programa, nos advierte que tiene que crear un grupo llamado vboxusers. Pulsamos en Adelante.
Ahora nos advierte que debería compilar el modulo vboxdrv kernel para funcionar. Dejamos marcada la casilla y pulsamos en Adelante.
Y por fin, instalación finalizada. Pulsamos en Cerrar.
Ahora se quedará la pantalla del instalador de paquetes abierta pero indicando que Ya tiene instalada una versión idéntica (la que acabamos de instalar). Cerramos (pulsando en la x superior derecha) la ventana.
Podemos encontrar el software en Aplicaciones · Herramientas · Sun VirtualBox
Seguimos descargando paquetes *.deb (los pasos de instalación son similares al VirtualBox)
La instalación, normalmente, sería con un doble click, pero en Ubuntu de 64 bits debemos ejecutar la siguiente orden desde la carpeta donde hayamos descargado el paquete: sudo dpkg -i --force-architecture AdobeReader_esp-8.1.7-1.i386.deb
De esta forma forzamos la instalación de un software de 32 bits en una máquina de 64 bits.
En este caso la instalación es diferente, ya que el archivo que descargaremos termina en *.bin.
Desde el Terminal nos dirigimos a la ruta donde lo hemos descargado y escribimos:
chmod +x GoogleEarthLinux.bin
sudo ./GoogleEarthLinux.bin
Nos aparecerá una pantalla de instalación. Dejamos todo por defecto y pulsamos en Comenzar la instalación.
Una vez terminada la instalación, podemos ejecutar el programa desde el Terminal escribiendo: googleearth
También lo encontraremos en la ruta Aplicaciones · Internet · Google Earth
Vamos a instalar PlayOnLinux. Un asistente para instalar y usar fácilmente numerosos juegos y programas de Windows (es necesario tener instalado Wine).
Tenemos que añadir un repositorio para instalarlo, pero esta vez lo haremos desde el Terminal.
sudo wget http://deb.playonlinux.com/playonlinux_karmic.list -O /etc/apt/sources.list.d/playonlinux.list
sudo apt-get update
sudo apt-get install playonlinux
Para ejecutarlo, desde el Terminal, escribiremos playonlinux y aparecerá el asistente de primer uso. Pulsa en Adelante y el software intentará descargar las posibles actualizaciones que pueda tener. También aparecerá la recomendación de instalar fuentes de Microsoft. Acepta y pulsa en Adelante.
También podemos ejectuarlo desde Aplicaciones · Juegos · PlayOnLinux
Si utilizais muchas imágenes ISO, NRG, BIN, ... (como yo), os recomiendo descargar AcetoneISO para poder montarlas en el sistema sin tener que grabarlas en CD/DVD.
http://beta.getdeb.net/updates/?q=acetoneiso (Aplicaciones · Sonido y vídeo · AcetoneISO)
Si queremos, en un futuro, actualizar nuestro sistema operativo a una versión superior (incluso betas), pulsaremos ALT + F2 y escribiremos update-manager -d
Y nos aparecerá una pantalla donde nos pondrá que existe una versión superior y que si queremos instalarla.
Aunque estemos en Linux, no debemos olvidarnos de jugar, así que os detallo a continuación algunos de los mejores juegos que puedes instalar directamente desde el Terminal o desde el Gestor de paquetes Synaptic.
Emilia Pinball: sudo apt-get install pinball
LTris: sudo apt-get install ltris
Abuse: sudo apt-get install abuse
Frozen-Bubble 2: sudo apt-get install frozen-bubble
Armagetron Advanced: sudo apt-get install armagetron
FooBillard: sudo apt-get install foobillard
Brutal Chess: sudo apt-get install brutalchess
Neverputt: sudo apt-get install neverputt
TrackBalls: sudo apt-get install trackballs
Pingus: sudo apt-get install pingus
Una vez instalados los podrás encontrar en Aplicaciones · Juegos
Fuente: infodark.

















 Con el fin de tener la máxima efectividad, existe un programa especializado para cada tipo de fichero. Así, para los ficheros corruptos de Excel tenemos
Con el fin de tener la máxima efectividad, existe un programa especializado para cada tipo de fichero. Así, para los ficheros corruptos de Excel tenemos 
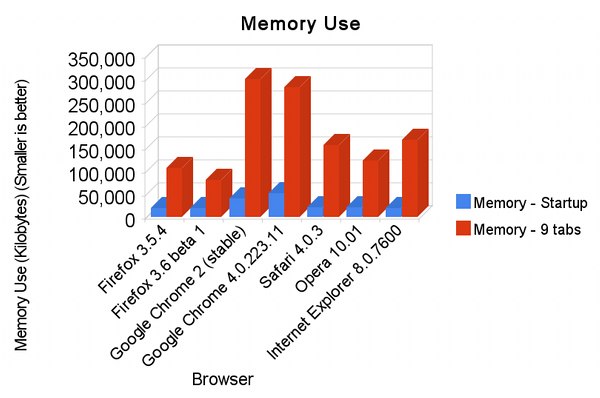








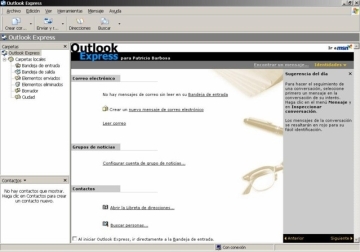













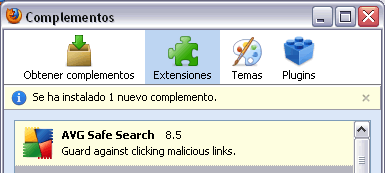
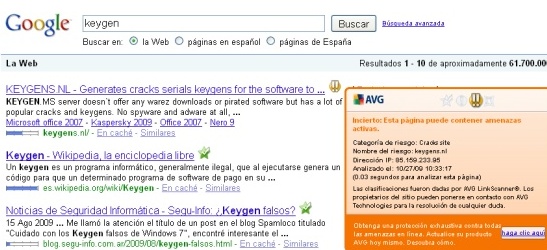
![vlc-record[3] vlc-record[3]](http://www.elguruinformatico.com/wp-content/uploads/2009/11/vlc-record3.png)