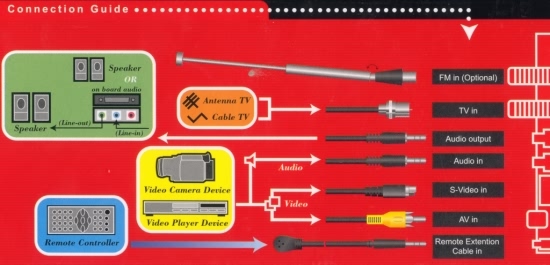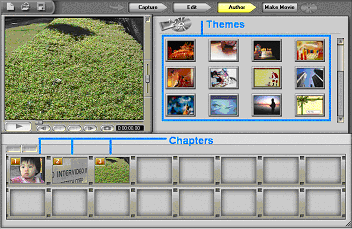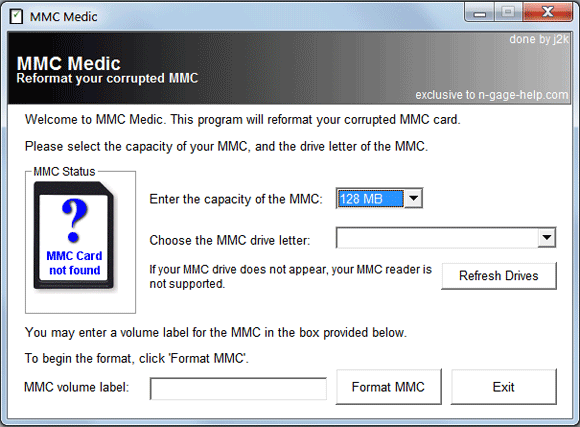| NOTA: La orientación de las luces de diagnóstico puede variar en función del tipo de sistema. Los indicadores de diagnóstico pueden estar en posición vertical u horizontal. |
| Patrón de luz | Descripción del problema | Solución sugerida |
|---|---|---|
| | El ordenador está apagado o se ha producido un error de pre-BIOS. Los indicadores de diagnóstico no permanecen encendidos después de que el ordenador se inicie correctamente en el sistema operativo. | Enchufe el ordenador a una toma de alimentación eléctrica en funcionamiento y pulse el botón de alimentación. |
| | Se ha producido un posible fallo del BIOS; el ordenador se encuentra en modo de recuperación. | Ejecute la Utilidad de recuperación de BIOS, espere a que acabe la recuperación y reinicie el ordenador. |
| | Se ha producido un posible fallo en el procesador. | Vuelva a instalar el procesador y reinicie el ordenador. |
| | Se han detectado los módulos de memoria, pero se ha producido un error de memoria. |
|
| | Se ha producido un posible fallo de la tarjeta de gráficos. |
|
| | Se ha producido un error de unidad de disco flexible o de disco duro. | Vuelva a asentar todos los cables de alimentación y de datos y reinicie el ordenador. |
| | Se ha producido un fallo de USB. | Vuelva a instalar todos los dispositivos USB, compruebe las conexiones por cable y reinicie el ordenador. |
| | No se detectan módulos de memoria. |
|
| | Se han detectado los módulos de memoria, pero existe un error de configuración del sistema o de compatibilidad. |
|
| | Se ha producido un fallo. Este patrón también se visualiza al entrar en el programa de configuración y puede que no indique ningún problema (consulte el apartado Configuración del sistema). |
|
| | Cuando se ha completado la POST, los cuatro indicadores verdes se encienden unos segundos antes de apagarse para indicar un funcionamiento normal. | Ninguna. |









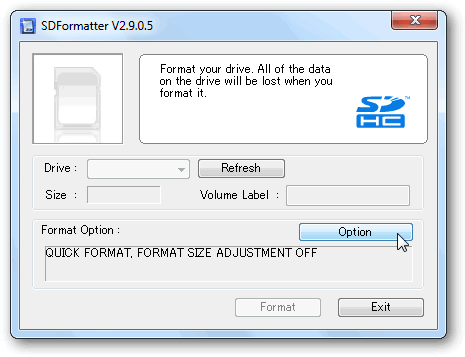








 Conecte el cable usando las conexiones de salida de TV (TV-out) en la VCR/videocámara y las conexiones de entrada de TV (TV-in) en la parte posterior o al frente del equipo del Centro de medios de HP.
Conecte el cable usando las conexiones de salida de TV (TV-out) en la VCR/videocámara y las conexiones de entrada de TV (TV-in) en la parte posterior o al frente del equipo del Centro de medios de HP.